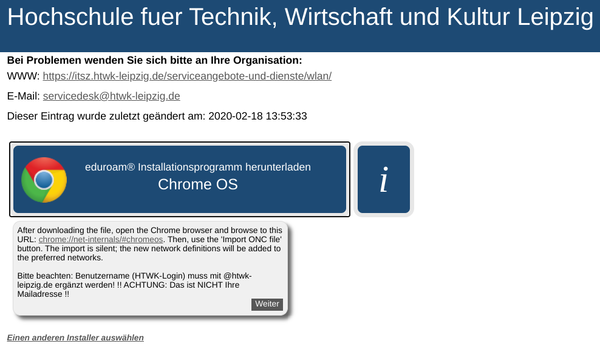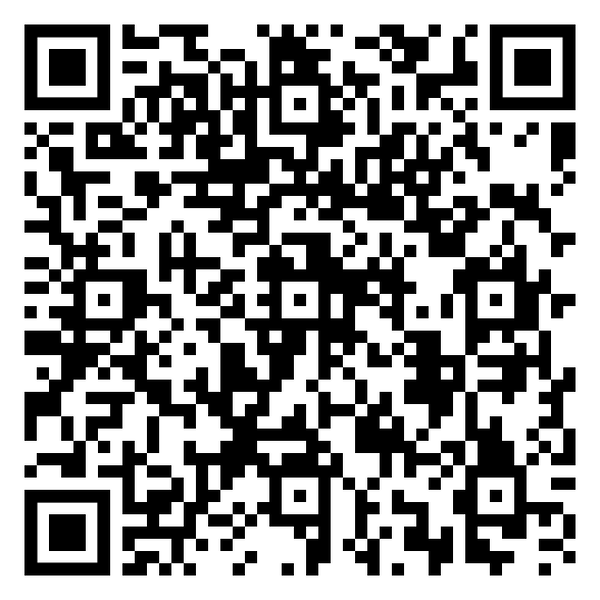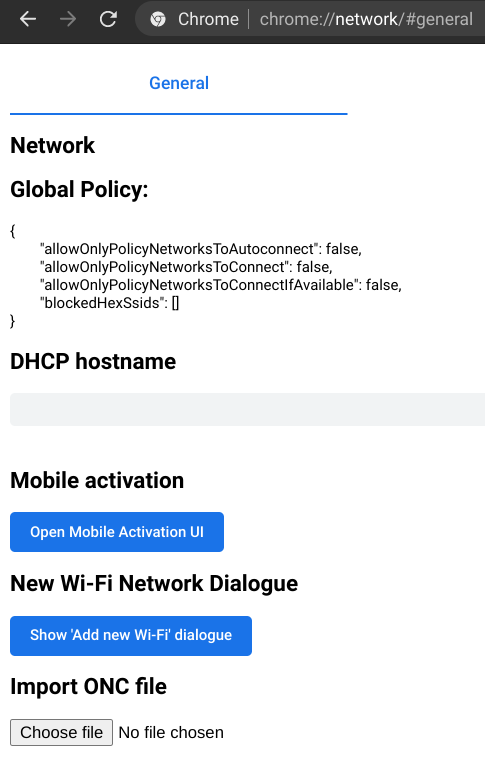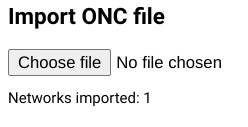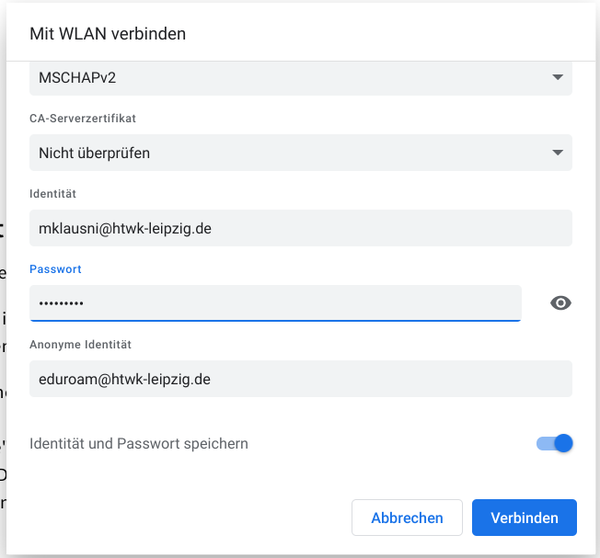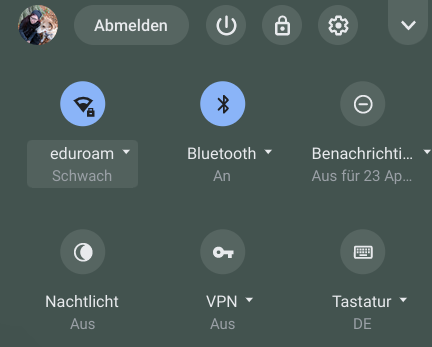Einrichtung von eduroam auf ChromeOS
Das eduroam unter ChromeOS einzurichten ist leider nicht so intuitiv, wie man es als ChromeOS-Nutzender kennt, aber schnell erledigt, wenn man weiß, was man tun muss.
Wichtiger Hinweis noch: sollten Sie schon vorher mal ein eduroam-Netzwerk eingerichtet haben, muss dieses vor der erneuten Einrichtung entfernt werden. Dies ist möglich, indem Sie unter "bekannte Netzwerke" auf die drei Punkte am Ende der Zeile klicken und dort "entfernen" auswählen.
Sollten die Bilder zu klein sein, können diese per Klick vergrößert werden.
Schritt 1 -Konfigurationsprofil herunter laden
Im ersten Schritt muss die ONC-Datei unter https://cat.eduroam.org/?idp=5142 heruntergeladen werden. Zwei Sachen sind dabei zu beachten:
- Das Chrome-Symbol und "Chrome OS" müssen in den Feld erscheinen.
- Ganz oben muss "Hochschule fuer Technik, Wirtschaft und Kultur Leipzig" stehen.
Wenn aber alles richtig erkannt wurde, dann bitte auf "Installationsprogramm herunterladen" klicken und dann noch einmal auf "Weiter" in dem neu erscheinenden Feld mit Hinweisen.
Die ONC-Datei sollte nun mit der Bezeichnung eduroam-chromeos-HTWK.onc (ggf. noch eine Zahl dahinter) heruntergeladen sein.
Kleine Info am Rande: ONC steht für Open Network Computing und ist eine Bezeichnung für auf TCP/IP basierten Netzwerkprotokolle.
Schritt 2 - Konfigurationsprofil installieren
Rufen Sie nun im Browser die Seite chrome://network/#general auf.
Ganz unten sehen Sie dann schon das Feld "ONC-Datei improtieren" bzw. "Import ONC file". Dort klicken Sie nun auf "Datei auswählen" ("Choose file").
Nachdem Sie die Datei ausgewählt und bestätigt haben, wird Ihnen angezeigt, dass ein Netzwerk importiert wurde.
Sie können diese Seite nun schließen.
Schritt 3 - Zugangsdaten eingeben
Öffnen Sie nun unter "Einstellungen" das WLAN-Menü.
Wenn Sie in der Reichweite von eduroam sind, sollte nun auch das Netzwerk erscheinen. Klicken Sie dies an.
Nun erscheint ein neues Fenster mit den Netzwerkeinstellungen. Dort müssen Sie nun Ihren Login eingeben, welches Ihr Kürzel und ein angehängtes "@htwk-leipzig.de" ist. (z.B. kmuster@htwk-leipzig.de)
Wichtig: Das ist NICHT Ihre E-Mailadresse, auch wenn es sich sehr ähnelt.
Nun geben Sie noch Ihr Passwort ein und klicken auf "verbinden".
Das Chromebook sollte nun mit eduroam verbunden sein.