Voraussetzungen für Zugang zum Mediaserver

Den Mediaserver der HTWK Leipzig finden Sie unter der URL: https://mediaserver.htwk-leipzig.de
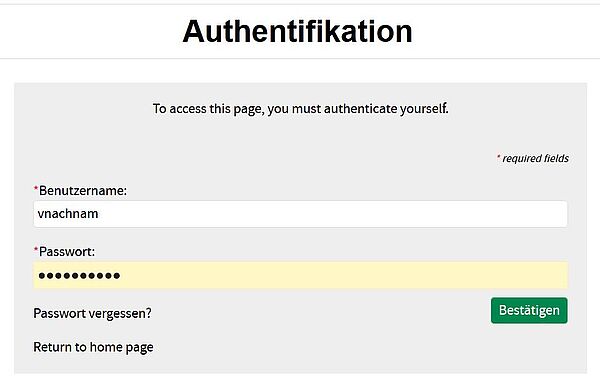
Einloggen können sich alle HTWK-Angehörigen mit Ihren Standard-Daten: Nutzername und Passwort.
Um Kanäle zu erstellen, Videos hochzuladen oder Änderungen an Kanälen und Videos vorzunehmen, benötigen Sie erweiterte Rechte.
Dazu müssen Sie sich einmal einloggen und anschließend das E-Learning-Team der HTWK Leipzig darüber informiern, zu welchen Kanälen Sie den Zugang benötigen: e-learning (at) htwk-leipzig.de
Kanal anlegen

Bitte legen Sie innerhalb Ihres Fakultätskanals oben rechts einen untergeordneten Kanal an (Add a sub channel) mit dem Namen der jeweiligen Lehrveranstaltung. Um Videos hochzuladen, bitte ebenfalls rechts oben auf "Add a Video" klicken.
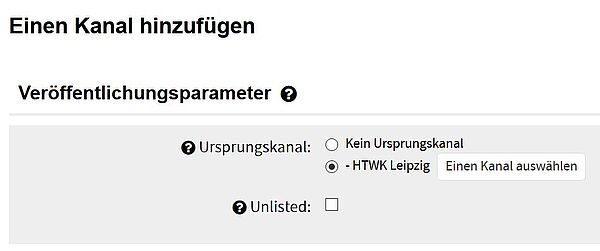
Falls Sie nicht möchten, dass Ihr Kanal bei der Suche innerhalb des Mediaservers oder beim Durchklicken gefunden werden kann, aktivieren Sie "Unlisted".
In den meisten Fällen sollte dies allerdings nicht notwendig sein.
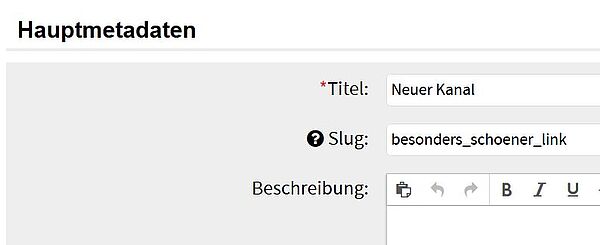
Nun benennen Sie Ihren Kanal bitte nach Ihrer Lehrveranstaltung. Bei Angabe eines Slugs, sollte dieser eine kompakte und aussagekräftige kurze Bezeichnung Ihrer Lehrveranstaltung sein, denn der Slug wird zur URL-Bildung benutzt und hat Einfluss auf die Indexierung durch Search-Engines. Sie können das Feld freilassen, dann wird der Slug automatisch generiert.
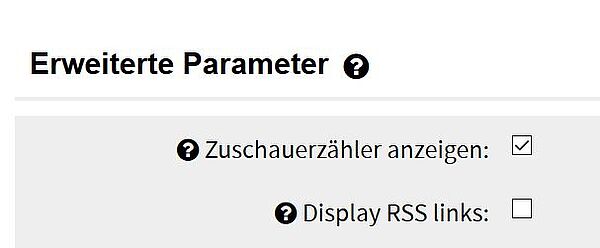
Darunter können Sie den Zuschauerzähler aktivieren, um die Zugriffe anzuzeigen. Sie selbst haben noch viel weitreichendere Möglichkeiten zur Statistikeinsicht Ihrer Videos an anderer Stelle.
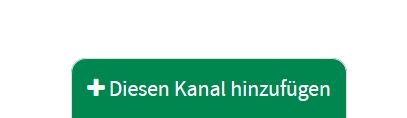
Anschließend der wichtigste Schritt: Speichern. Dazu rechts unten auf das grüne Feld "Diesen Kanal hinzufügen" klicken.
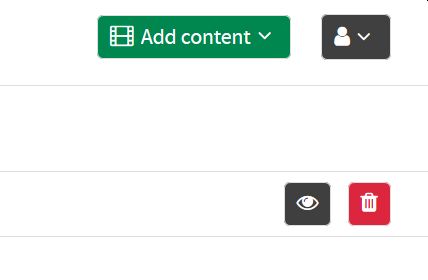
Nun können Sie rechts oben mit Klick auf das Auge die Bearbeitungsebene des Kanals verlassen und den Kanal ansehen.
Video auf dem Mediaserver speichern

Um ein Video auf den Mediaserver zu laden, klicken Sie rechts oben auf den Button "Add a Video".
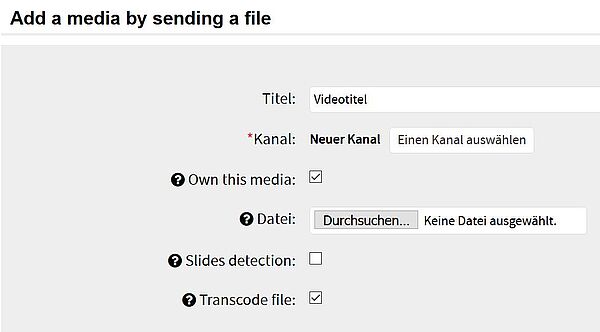
Im nächsten Schritt geben Sie Ihrem Video einen Titel und bestätigen, dass Sie die Urheberrechte daran besitzen. Sollten Sie im Auftrag einer anderen Person das Video hochladen, können Sie den Besitzer des Videos später noch ändern.
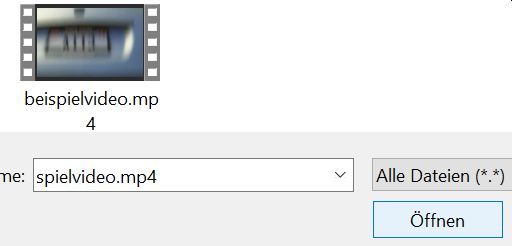
Wählen Sie das Video von Ihrem Speichermedium aus und klicken Sie auf "Öffnen".
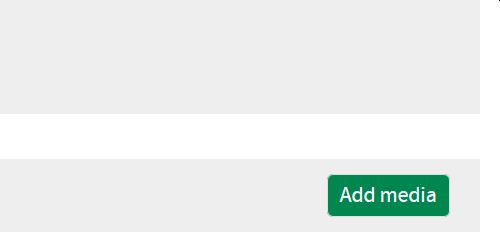
Gehen Sie dann unten rechts auf das grüne "Add media".
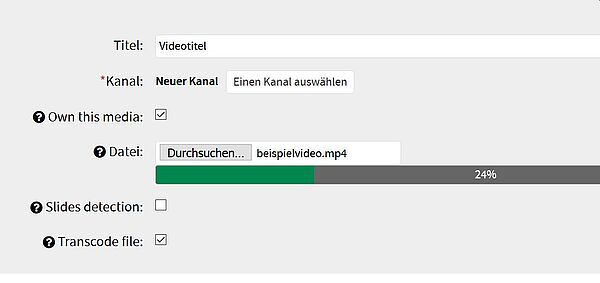
Je nach Größe der Videodatei, kann der folgende Schritt eine gewisse Zeit in Anspruch nehmen - in Ausnahmefällen auch bis zu 24 Stunden. Bitte haben Sie Geduld und vermeiden Sie zeitkritische Upload-Zeiten. Erfahrungsgemäß ist die Systemlast für Uploads am Sonntag und Montag am höchsten.
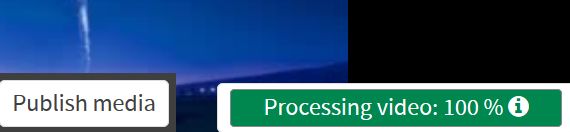
Wenn das Video vollständig hochgeladen ist, erscheint der Hinweis, dass Ihr Video noch nicht veröffentlicht ist und Sie es durch "Publish media" nun noch veröffentlichen müssen.
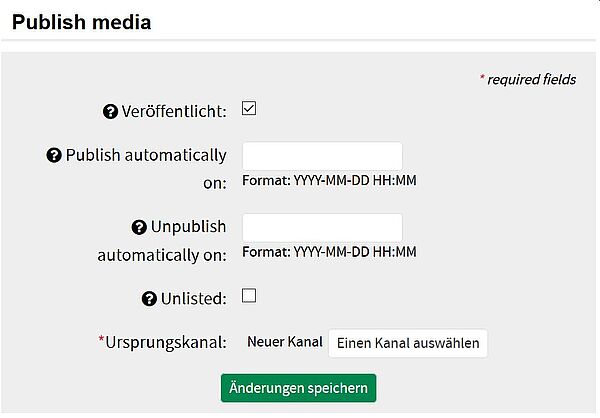
Sie können nun Ihr Video veröffentlichen und, falls Sie nicht wollen, dass Ihr Video in der Suche gefunden wird, hier "Unlisted" aktivieren.
Ohne Aktivieren der Eigenschaft "Veröffentlicht" kann das Video ausschießlich vom Besitzer betrachtet werden.
Hinweis: Das Einbinden in OPAL wird von dieser Einstellung nicht beeinflusst, hier geht es ausschließlich um die Auffindbarkeit des Videos auf dem Mediaserver durch eingeloggte Nutzer.
Nun noch "Änderungen speichern" klicken.
Video bearbeiten und Zugriffsrechte erweitern
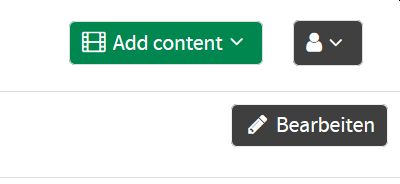
Sollten Sie Ihr Video nicht ausschließlich über OPAL bereitstellen wollen, sondern auch den Link versenden oder das Vorschaubild auf dem Mediaserver ändern wollen, können Sie dies jederzeit tun. Dazu klicken Sie rechts oben auf den Bearbeiten-Button.
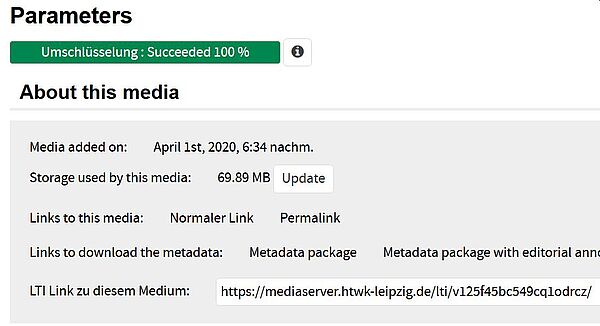
Hier finden Sie die Links zum Video.
Der Permalink ändert sich auch dann nicht, wenn Sie das Video im Nachgang
noch innerhalb des Mediaservers verschieben.
Der LTI-Link wird für die Einbindung in OPAL benötigt.
Hinweis: Der LTI-Link ist ohne OPAL nutzlos.
Wird dieser weitergegeben, kann er außerhalb von OPAL nicht abgespielt werden.
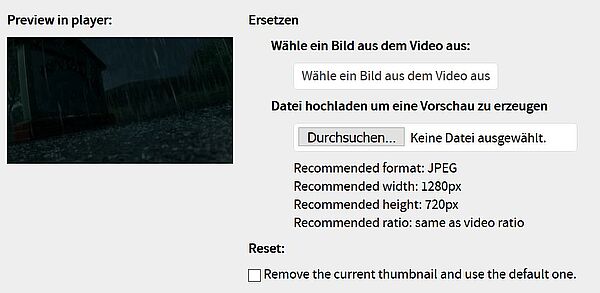
Weiter unten kann das Vorschaubild innerhalb des Mediaservers geändert werden.
Hinweis: Dieses Bild wird aber nicht innerhalb von OPAL oder nach dem Einbinden auf der Webseite angezeigt.
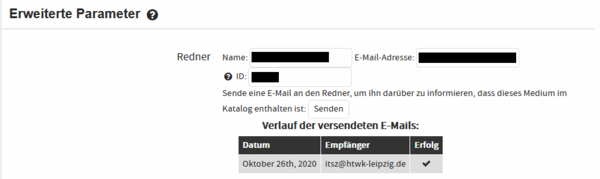
Um auch direkt aus OPAL heraus auf die Bearbietungsmöglichkeiten des Videos zugreifen zu können oder wenn Sie nicht der Urheber des Videos sind
und den betreffenden HTWK-Nutzer hier nachträglich ändern wollen,
geben Sie beim Feld ID den HTWK-Nutzernamen ein und im Anschluss auf "Änderungen speichern".
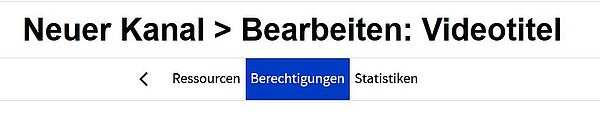
Damit das Video auch außerhalb von OPAL angezeigt werden kann, können Sie oben in der Mitte zu den Berechtigungen navigieren (Klick auf das Dreieck nach rechts) und die Änderungen dort vornehmen.
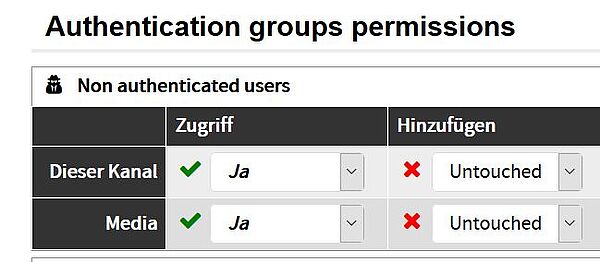
Falls Ihr Video ohne Login völlig frei verfügbar sein soll, von Suchmaschinen durchsucht und gefunden werden soll und Sie sich ganz sicher sind, keinerlei Urheberrechte zu verletzen, können Sie den Zugriff für jeden ("Non authenticated users") erlauben. Dazu ist es aber auch nötig, jeden übergeordneten Kanal entsprechend freizugeben, da die Beschränkungen nach unten durchgereicht werden.
Für das Einbinden auf der Webseite gibt es bereits einen Kanal auf dem Mediaserver, der über die entsprechenden Einstellungen verfügt.
Sollten Sie hier Zugriff benötigen, melden Sie sich bitte beim E-Learning-Team: e-learning (at) htwk-leipzig.de
Die Anleitung zum Einbinden auf der HTWK-Webseite finden Sie im Intranet.
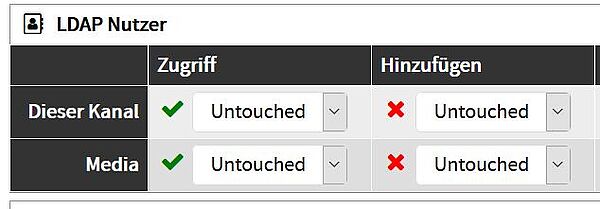
Um Videos für auf dem Mediaserver eingeloggte Nutzer freizugeben, aktivieren Sie den Zugriff für LDAP Nutzer.
Einbinden in OPAL
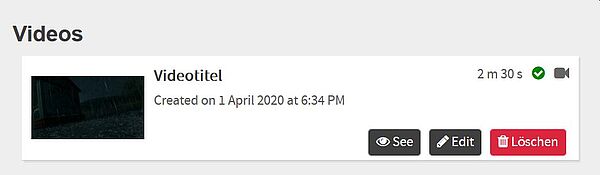
Damit Ihr Video in OPAL eingebunden werden kann, benötigen Sie den LTI-Link. Diesen finden Sie, wenn Sie über das gewünschte Video mit der Maus fahren und dann bei den aufblendenden Buttons auf "Edit" klicken.
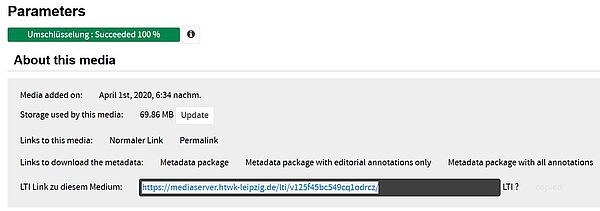
Sobald Sie auf den LTI-Link klicken, wird dieser in die Zwischenablage kopiert.
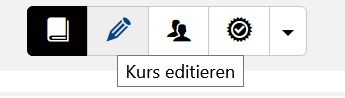
Öffnen Sie anschließend in OPAL ihren Kurs und dort den Kurseditor, indem Sie auf den Stift oben in der Mitte klicken.
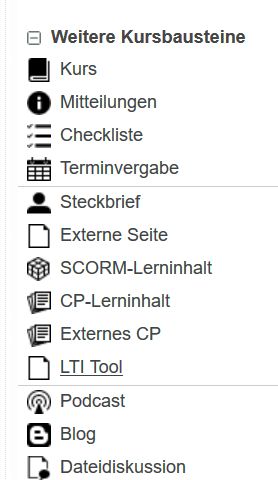
Auf der rechten Seite finden Sie jetzt die Kursbausteine, dort scrollen Sie nach unten bis zu "Weitere Kursbausteine", erweitern das Menü an dieser Stelle und wählen "LTI Tool".
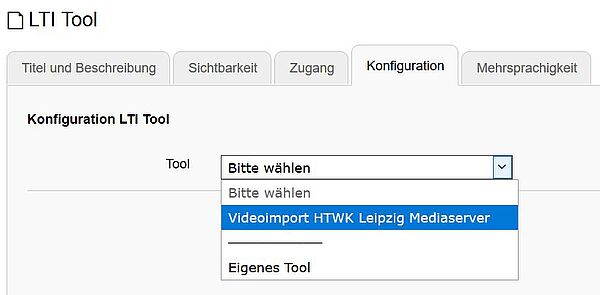
In der Mitte unter dem Tab Konfiguration dann "Video Import HTWK Mediaserver" auswählen.
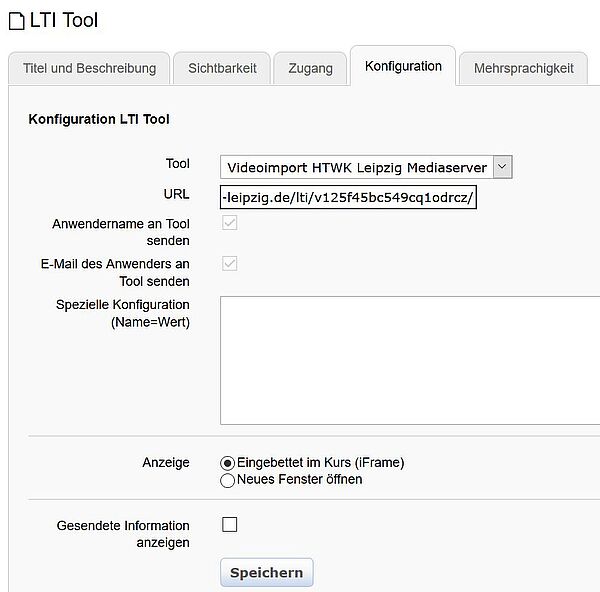
Im Feld URL ergänzen Sie den LTI-Link, den Sie auf dem Mediaserver kopiert haben, entscheiden sich, ob das Video innerhalb des Kurses oder in einem neuen Fenster geöffnet werden soll und klicken auf Speichern.
Hinweis: Sollten Sie das Video in einem neuen Fenster öffnen, wird der LTI-Link in der Adresszeile des Browsers angezeigt. Dieser Link ist ohne den aktiven OPAL-Login nutzlos, Sie laufen also nicht Gefahr, dass Ihr Video mittels dieses Links weiter verbreitet werden kann. Allerdings bewahrt Sie keinerlei Authorisierungstechnologie davor, dass Ihr Video mittels Software abgefilmt werden kann.
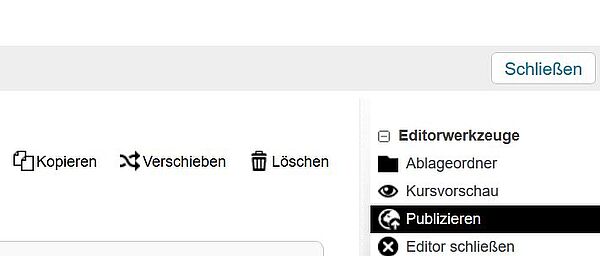
Der Kurs muss erneut publiziert werden, damit das Video angezeigt werden kann.
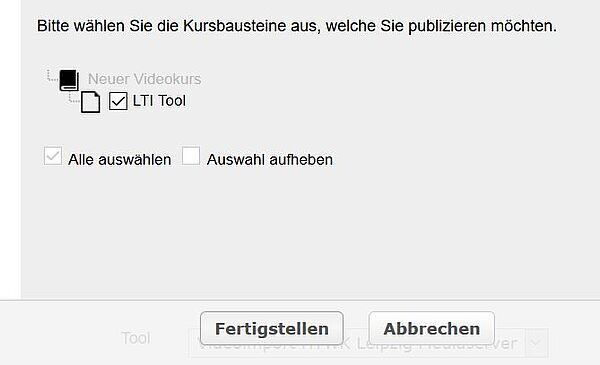
Klicken Sie sich durch die Schritte auf der linken Seite und anschließend auf "Fertigstellen". Schließen Sie den Kurseditor danach oben rechts.
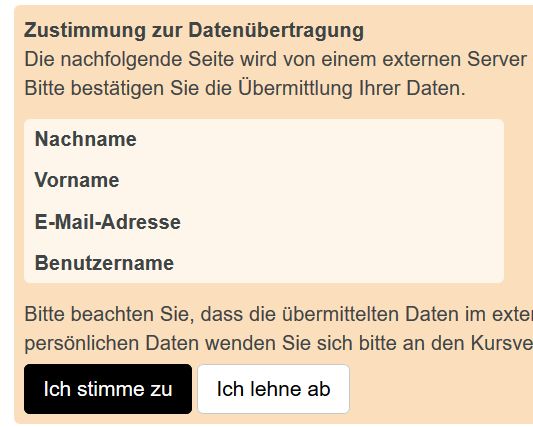
Wenn Ihre Studierenden auf Ihr Video innerhalb von OPAL klicken, werden Sie aufgefordert, Ihre Zustimmung zur Übertragung der Zugangsdaten an den Mediaserver zu erteilen. Ein erneutes Login ist nicht notwendig.
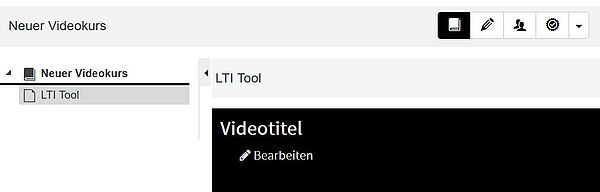
Ihr Video ist nun in OPAL verfügbar.