Zoom
Alternativen
Bitte beachten Sie: Nutzen Sie für Gremienarbeit bzw. bei notwendiger Authentifizierung Studierender die am ITSZ der HTWK gehostete und betriebene Lösung Big Blue Button.
Registrierung und Anmeldung
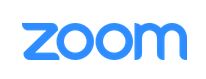
Die HTWK Leipzig verfügt über eine begrenzte Anzahl Zoom-Lizenzen.
Die Nutzung dieser Lizenzen ist für HTWK-Beschäftigte möglich.
- Professorinnen und Professoren wird automatisch eine Lizenz zugeordnet (direkt bei Anmeldung s.u.).
- alle anderen Beschäftigten schicken für die Lizenzzuordnung bitte eine E-Mail an servicedesk (at) htwk-leipzig.de
- zur temporären Nutzung stehen auch wenige "Large Meeting" (500 Nutzer) und "Webinar" Lizenzen zur Verfügung, wenden Sie sich zur Beantragung (unter Angabe des gewüschten Zeitraums) ebenfalls per E-Mail an servicedesk (at) htwk-leipzig.de
Damit Lizenzeinstellungen für Ihr Konto wirksam werden, melden Sie sich bitte über https://htwk-leipzig.zoom.us an. Es erfolgt eine Anmeldung über HTWK-Login Server, wo Ihnen beim Login Prozess auch die zu übertragenden Attribute zur Bestätigung (Datenschutz) angezeigt werden. Ihr Passwort wird ausschließlich auf HTWK-Servern eingegeben.
Installation des Clients auf Ihrem Rechner

Gehen Sie auf https://htwk-leipzig.zoom.us
Klicken Sie im unteren Bereich der Webseite auf "Download Client".
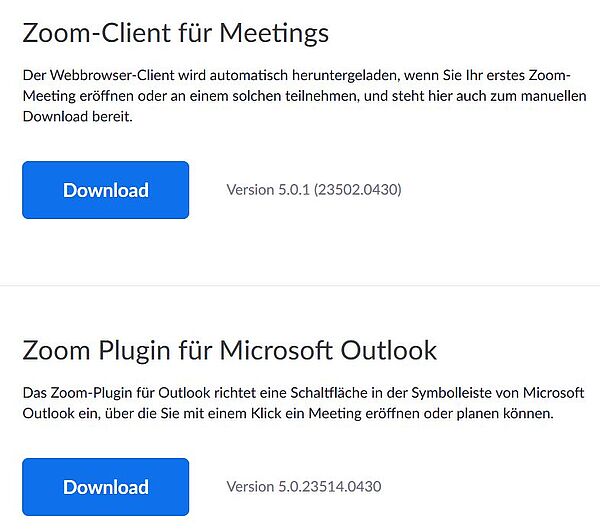
Laden Sie im nächsten Schritt den Zoom-Client für Meetings herunter und installieren Sie das Programm.
Möchten Sie die Zoom-App direkt aus Outlook heraus starten, installieren Sie bitte zusätzlich auch das Zoom Plugin für Mirosoft Outlook.
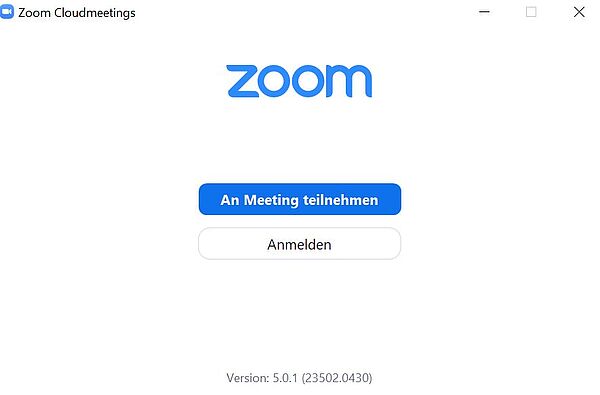
Die Zoom-Oberfläche öffnet sich im Anschluss an die Installation.
Wählen Sie nun "Anmelden".
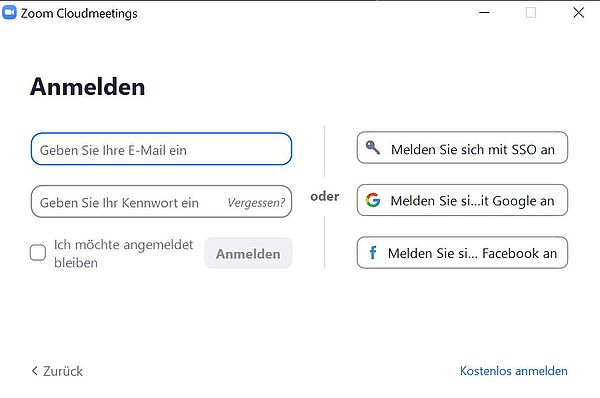
Wählen Sie auf der rechten Seite "Melden Sie sich mit SSO an".
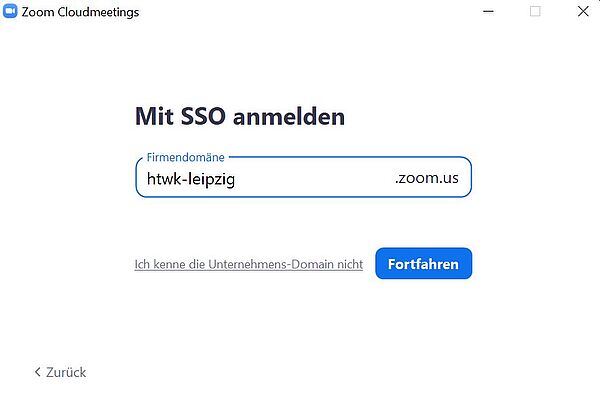
Geben Sie im nun folgenden Feld htwk-leipzig ein und klicken Sie auf Fortfahren.
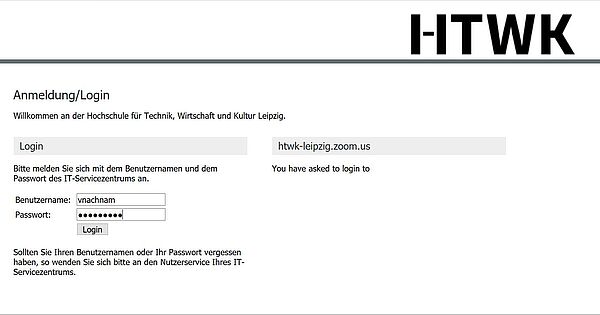
Geben Sie Ihren Dienste-Login und das dazugehörige Passwort ein.
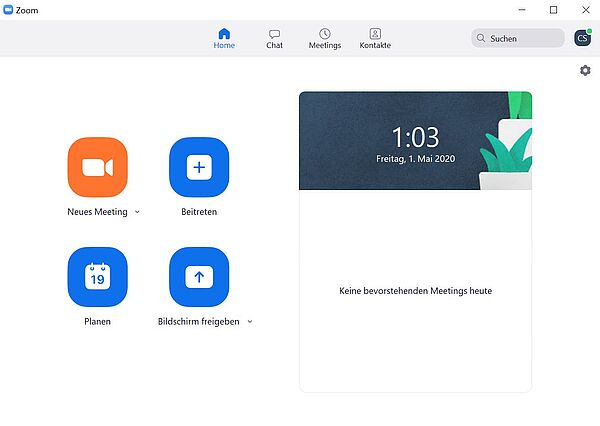
Nun können Sie ein neues Meeting starten, einem bestehenden beitreten (sofern Ihnen die Konferenz-ID bekannt ist), ein Meeting planen usw.
Outlook-Integration
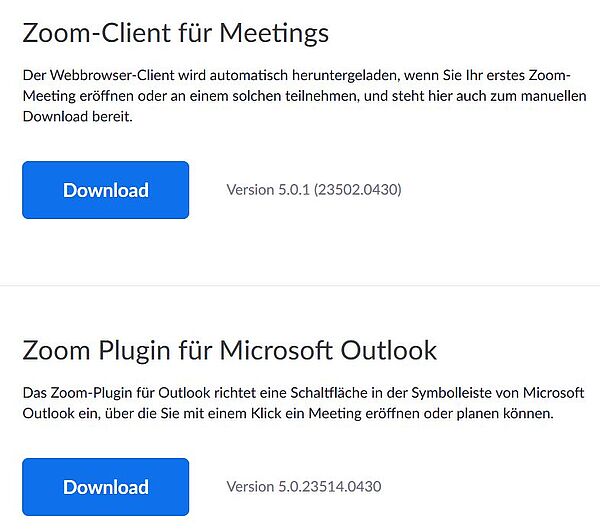
Um eine Zoom-Videokonferenz direkt aus Outlook heraus zu starten, benötigen Sie das Zoom Plugin für Microsoft Outlook.
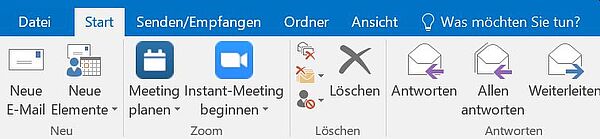
Während der Installation ist es empfehlenswert, Outlook zu schließen. In jedem Fall muss es nach der Installation des Zoom-Plugins neu gestartet werden.
Nun sehen Sie links oben die beiden Schaltflächen zum Planen und Starten einer Zoom-Videokonferenz.
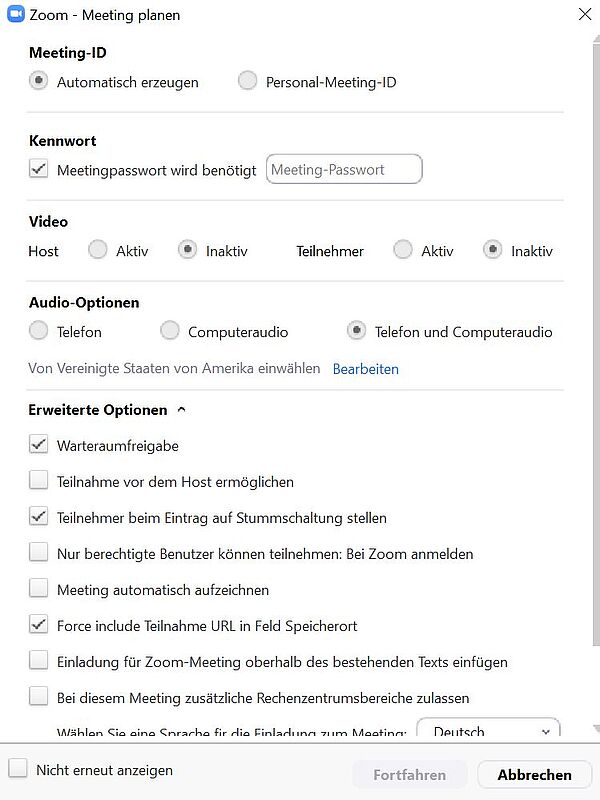
Um ein Meeting zu planen klicken Sie auf die entsprechende Schaltfläche und stellen Sie die benötigten Parameter ein.
Zum Start empfiehlt sich die erweiterte Option der standardmäßigen Stummschaltung aller Teilnehmer beim Betreten des Konferenzraumes. Damit wird vermieden, dass Rückkopplungen, Hintergrundgeräusche und Echos zu hören.
Außerdem kann bei den Audiooptionen das Land geändert werden. Hier sind in der Grundeinstellung die USA angegeben, um Einwahlnummern mit deutscher Festnetznummer zu erhalten, können Sie hier auf Deutschland umschalten. Diese Einstellung ist nur dann wichtig, wenn Sie eine Teilnahme per Telefon ermöglichen möchten und diese Telefonnummern Ihren Teilnehmern auch im Vorfeld mitteilen.
Nach einem Klick auf Fortfahren kommen Sie zur Einladungsmail, die Sie noch weiter bearbeiten können, direkt über Outlook an Ihre Kontakte versenden können und die dann als Termin im Kalender erscheint.
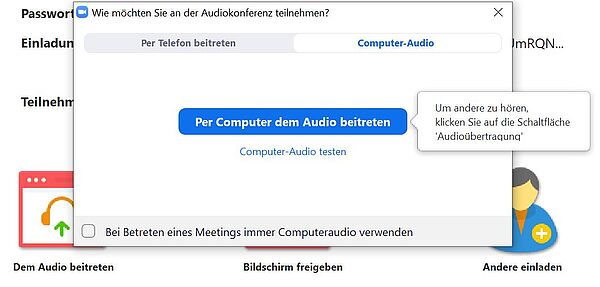
Um eine Zoom-Videokonferenz spontan zu starten, klicken Sie auf "Instant-Meeting beginnen" und wählen Sie, ob Sie mit der aktivierten oder deaktivierten Kamerafunktion starten möchten.
Wählen Sie Ihre bevorzugte Audio-Funktion und starten Sie das Meeting.
Meeting Steuerung

Wenn Zoom gestartet ist, können Sie am unteren Rand sowohl Ihre Kamera als auch Ihr Mikrofon jederzeit stumm schalten, wieder aktivieren oder weitere Einstellungen treffen. Sie können Ihren Bildschirm oder einzelne Programme freigeben oder ein Whiteboard starten.
Auch der Chat und die Möglichkeit zur Aufzeichnung des Meetings finden Sie am unteren Rand.

Um die Bildschirmfreigabe wieder zu beenden, müssen Sie am oberen Bildschirmrand "Stoppen" wählen.