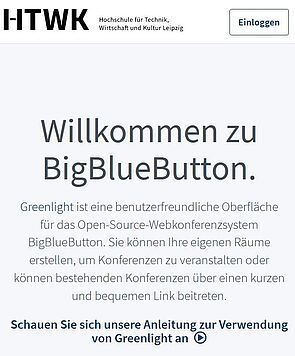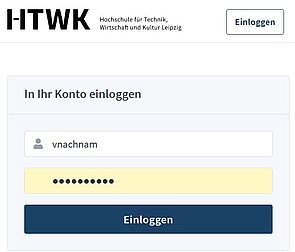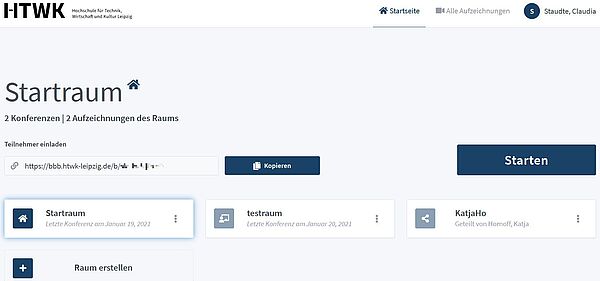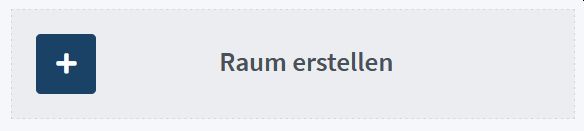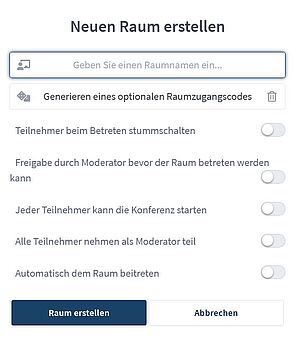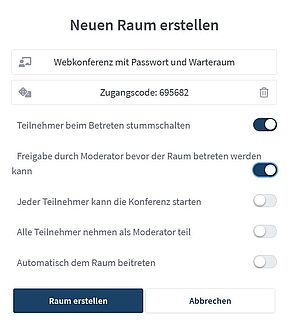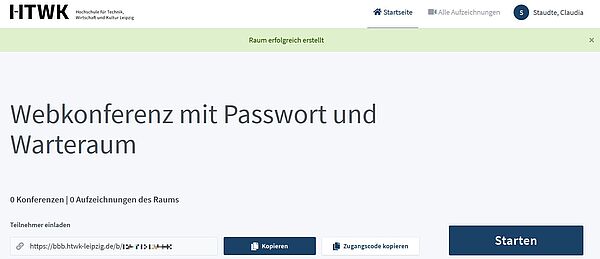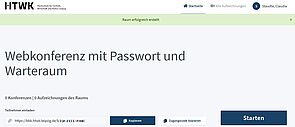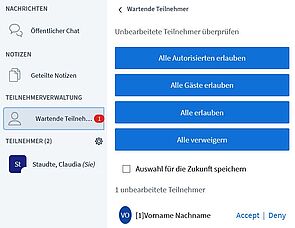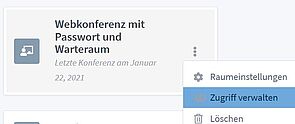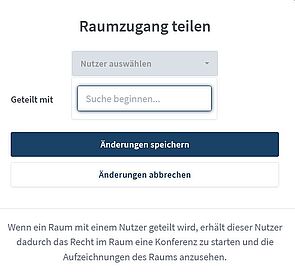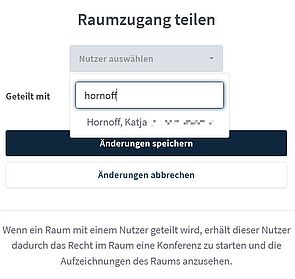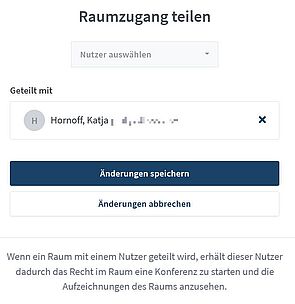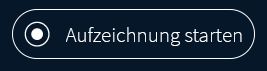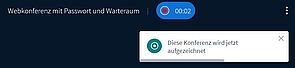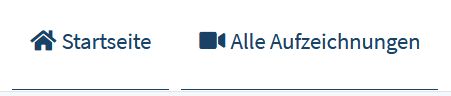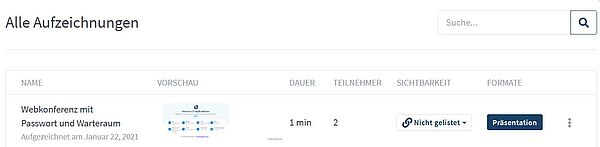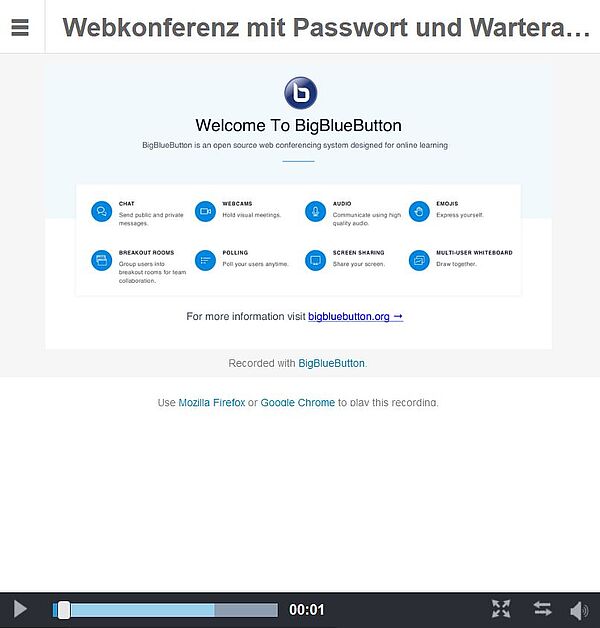Big Blue Button mit Greenlight
Es gibt neben der in OPAL integrierten Big-Blue-Button-Installation eine autarke Instanz mit einer Greenlight-Oberfläche. Für Lehrveranstaltungen ist weiterhin die OPAL-Variante zu empfehlen. Für alle anderen Online-Treffen (auch mit externen Teilnehmerinnen und Teilnehmern) können nun auch unabhängig von der Lernplattform virtuelle Webkonferenzräume genutzt werden.
Der Zugang zur Webkonferenz erfolgt per Link und optional Passwort. Teilnehmende geben Ihren Namen selbstständig ein und werden, falls es so eingestellt ist, in einen Warteraum weiter geleitet, bevor die Moderatoren den Zutritt erlauben. Aufzeichnungen sind hier möglich, der Link zur Aufzeichnung ist ohne Login aufrufbar, sobald er bekannt ist.
Login
Bitte melden Sie sich auf https://bbb.htwk-leipzig.de an. Klicken Sie dazu oben rechts auf "Einloggen" und verwenden Sie Ihr HTWK-Login mit dazugehörigem Passwort.
Vergeben Sie einen Namen und, bei Bedarf, einen zufällig generierten Raumzugangscode. Diese Zahlenfolge kann im Nachhinein immer wieder geändert werden.
Die Empfehlungen zur Raumkonfiguration sind, die "Teilnehmer beim Betreten stummzuschalten" und einen Warteraum einzurichten durch das Aktivieren der Option ""Freigabe durch Moderator bevor der Raum betreten werden kann".
Zutritt aus Teilnehmendensicht
Zutritt aus Moderationssicht
Weitere Moderatoren hinzufügen
Um die Konferenz für andere Personen anzulegen oder zusätzliche Moderationsrechte zu vergeben, klicken Sie neben dem Namen der jeweiligen Webkonferenz auf die drei Punkte und anschließend auf "Zugriff verwalten".
Klicken Sie im nächsten Schritt in das Suchfeld und tippen Sie den entsprechenden Namen ein.
Beachten Sie hier, dass ausschließlich Nutzer gefunden werden können, die sich zuvor bereits unter https://bbb.htwk-leipzig.de angemeldet haben.
Webkonferenz aufzeichnen
Um die Webkonferenz aufzuzeichnen, klicken Sie nach dem Starten oben im Hauptfenster auf "Aufzeichnung starten". ie können die Aufnahme jederzeit pausieren und anschließend weiter aufzeichnen.
Die Teilnehmenden der Webkonferenz werden über den Status der Aufzeichnung informiert durch ein rotes Symbol im Hauptbildschirm.
Aufzeichnung ansehen
Um die Aufzeichnung der Webkonferenz zu versenden, gehen Sie auf die Startseite und sehen Sie dort nach, ob die Verarbeitung bereits abgeschlossen ist. Dies kann einige Stunden dauern. Wenn Sie auf die entsprechende Konferenz klicken, sehen Sie unter der Überschrift die Information zu Aufzeichnungen des Raumes. Sehen Sie diese Ausschrift dort nicht, ist die Verarbeitung noch nicht abgeschlossen.
ACHTUNG!
Bitte beachten Sie, dass es sich hierbei nicht um eine Videodatei, sondern ein spezielles Format handelt, was ausschließlich mit dem zugehörigen Player im Webbrowser abgespielt werden kann.
Es ist derzeit kein Upload zum Mediaserver oder ein Zugriffsschutz (bekannter Link ausreichend) dieser Aufzeichnung möglich.
Wenn Sie das Video abspeichern, in einem anderen Format zur Verfügung stellen wollen oder eine Autorisierung vor dem Abspielen gewünscht ist, muss die Aufzeichnung mit einem lokalen Screencast Werkzeug erfolgen.
Playeransicht der Aufzeichnung
Die Aufzeichnung wird in einem speziellen Player angeboten.
Es werden automatische Kapitel erstellt, zu denen die Zusehenden springen können. Diese Kapite finden sich auf der linken Seite und können mit Klick auf die drei Striche in der linken oberen Ecke ein- und ausgeblendet werden.
Wenn Sie eine Vollbildansicht Ihrer gesamten Aufzeichnung sehen wollen, drücken Sie F11. Bei Klick auf das Symbol mit den vier Eckpfeilen rechts unten, wird das Videobild im Vollbild wiedergegeben.