Big Blue Button Integration in OPAL
Die Einbindung der Webkonferenz-Software Big Blue Button kann über den Opal-Baustein "Virtuelles Klassenzimmer" in allen Opal-Kursen realisiert werden. Hierdurch ist es auch möglich, alle von Opal zur Verfügung gestellten Zugangsbeschränkungen für Ihre Online-Veranstaltungen zu nutzen. Dazu zählen zeitliche Begrenzungen und weitere individuelle Einstellmöglichkeiten.
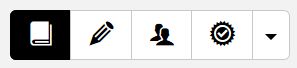
Öffnen Sie dazu im entsprechenden Opal-Kurs den Editor, indem Sie oben in der Mitte auf das Stiftsymbol klicken.
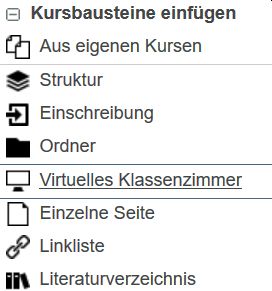
Anschließend wählen Sie auf der rechten Seite den Baustein "Virtuelles Klassenzimmer".

Wählen Sie die gewünschte Stelle im Kurs und klicken Sie auf "Fertigstellen".
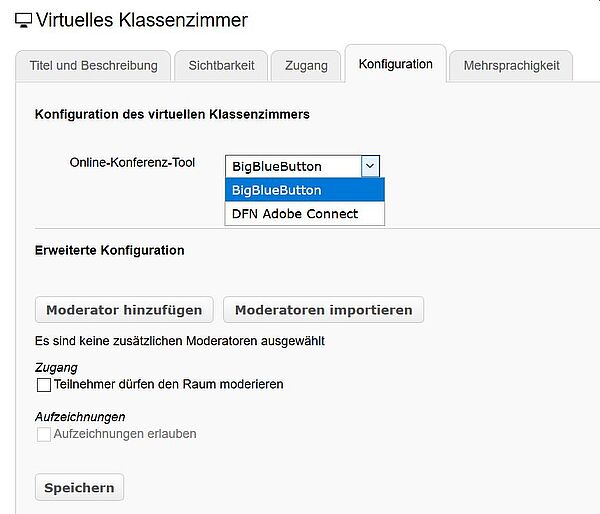
Öffnen Sie den Tab "Konfiguration" und wählen Sie die Option "BigBlueButton".
Wenn Sie möchten, dass der Raum auch in Ihrer Abwesenheit durch Studierende oder andere Teilnehmer genutzt werden kann, müssen Sie hier die Option "Teilnehmer dürfen den Raum moderieren" aktivieren.
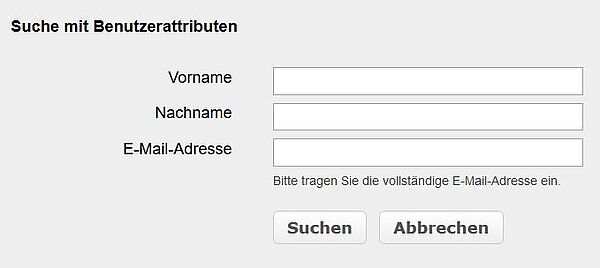
Falls Sie weitere Moderatoren hinzufügen wollen, können Sie dies bei "Moderator hinzufügen" auswählen. Hier öffnet sich ein Suchfeld, dass es Ihnen ermöglicht, bereits in Opal angemeldete Nutzer zu finden.
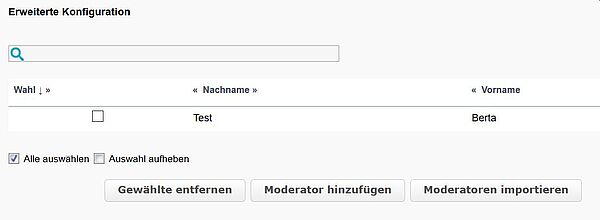
Moderatoren können an dieser Stelle auch jederzeit hinzugefügt oder entfernt werden.
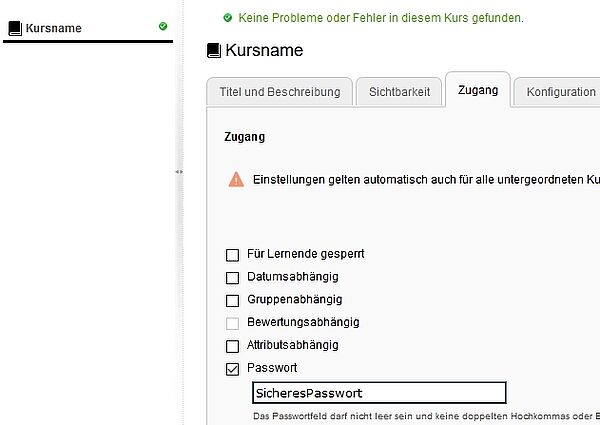
Passwortschutz (auch kombinierbar mit Gästen ohne Hochschullogin) ist möglich. Wählen Sie in diesem Fall im obersten Navigationspunkt (Kursname) den Tab "Zugang" und haken Sie hier das Passwort an. Vergeben Sie anschließend ein Passwort Ihrer Wahl.
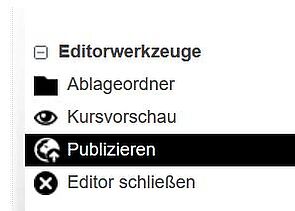
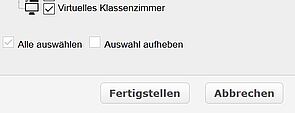
Zum Abschluss müssen Sie Ihre gespeicherten Einstellungen noch Publizieren, dies geschieht über die Publizieren-Schaltfläche rechts oben. Anschließend klicken Sie auf "Fertigstellen" und schließen Sie anschließend rechts oben den Editor.
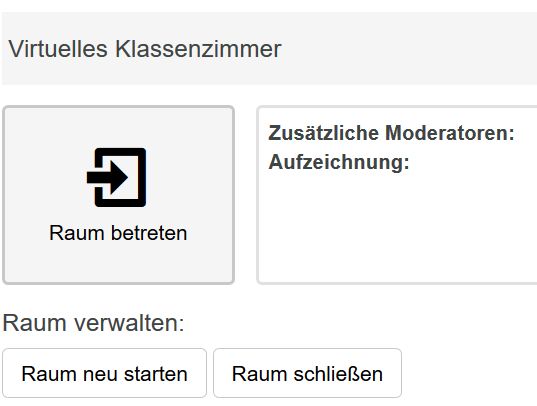
Nun können Sie Ihren Raum betreten und nach dem Verlassen auch erneut starten oder schließen.
Sollten Sie den Raum so konfiguriert haben, dass Teilnehmer den Raum moderieren können, müssen Sie selbst nicht anwesend sein. Andernfalls können Teilnehmer erst dann den Raum betreten, wenn Sie ihn zuvor eröffnet haben.
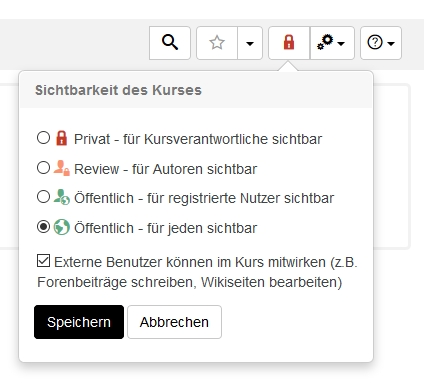
Rechts oben können Sie Ihren Raum für Studierende öffnen (Öffentlich - für registrierte Nutzer sichtbar) oder auch für Gäste freigeben (Öffentlich - für jeden sichtbar). Bei der Nutzung durch andere Hochschulangehörige und Gäste ist zusätzlich der Haken bei "Externe Benutzer können im Kurs mitwirken" notwendig, um Zugang zu Big Blue Button zu erhalten.
Haben Sie Ihren Kurs für Gäste geöffnet, können diese den Raum ohne weitere Anmeldung betreten. Ist ein Login notwendig oder eine sonstige Zugangsbeschränkung aktiviert, werden die Nutzer darauf hingewiesen.
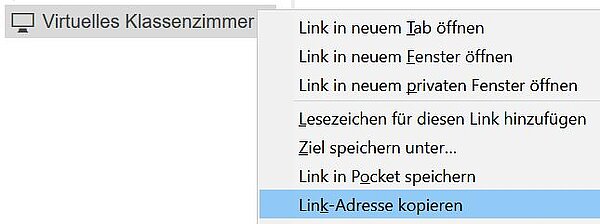
Um den Link zur Webkonferenz zu verschicken, gehen Sie auf den Navigationspunkt auf der linken Seite. Klicken Sie mit der rechten Maustaste auf das Virtuelle Klassenzimmer und wählen Sie "Link-Adresse kopieren". Der Link befindet sich nun in der Zwischenablage und kann in jedes weitere Programm (E-Mail-Client, Chat etc.) eingefügt werden.